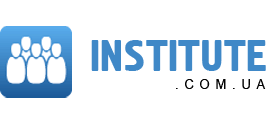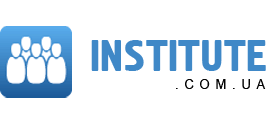|
|
Наша колекція рефератів містить понад 60 тис. учбових матеріалів!
Це мабуть найбільший банк рефератів в Україні.
На сайті «Рефсмаркет» Ви можете скористатись системою пошуку готових робіт, або отримати допомогу з підготовки нового реферату практично з будь-якого предмету. Нам вдячні мільйони студентів ВУЗів України, Росії та країн СНД. Ми не потребуємо зайвої реклами, наша репутація та популярність говорять за себе.
|
|
Шукаєте реферат - просто зайдіть на Інститут.com.ua! |
|
-
Контрольна з практичної психології
Лабораторна робота № 1. 3
Методика Джекобса 3
Лабораторна робота № 2. 5
Оперативна пам'ять. 5
Лабораторна робота № 3. 6
Методика діагностики рівня соціальної фрустрації Л. І. Вассермана 6
(модифікація В. В. Бойко). 6
Лабораторна робота № 4. 9
Методика Ч. Д. Спілбергера, Ю. Л. Ханіна. „Шкала самооцінки" 9
Лабораторна робота № 5. 11
Методика „Інтелектуальна лабільність" чи вміння переключатися. 11
Лабораторна робота № 6. 13
Тест зростаючої важкості (Методика Равена) (скорочений варіант). 13
Тест Равена - тест Інтелекту. 13
Використана література 15
-
Контрольная по информатике для ЕУФИМБ
1. Апаратні засоби ПК 2
2. Терміни інформатики 5
3. Логічні та математичні основи персональних комп’ютерів 7
4. Програмне забезпечення ПК 8
5. Операційна система MS-DOS 10
6. Операційна система MS-Windows 13
7. Антивірусні програми 16
8. Програми-архіватори 17
9.1 Створення резюме 19
9.2 Розробка бланка (студентський квиток) 20
9.3 Робота з редактором Equation 21
9.4 Робота з таблицями 22
9.5. Розробка та використання макросів 23
10.1 Программа Плай 25
10.2 Програма PROMPT 26
11.1 Графічний редактор Adobe Photoshop. Робота з палітрами та фільтрами 27
12 Завдання з Excel
13. Завдання з Acces
-
Експериментально-психологічні методи дослідження мислення та мовлення людини
Теоретична частина 3
1. Характеристика методів дослідження мислення та мовлення особистості 3
2. Послідовність проведення емпіричного дослідження особливостей мислення 5
3. Типові помилки в дослідженні мислення й мовлення особистості та методи запобігання їм. 8
Практична частина 10
Лабораторна робота № 1 10
Лабораторна робота № 1
Мета: ознайомити студентів із процедурою визначення лабільності-ригідності розумових процесів за допомогою методу "словесний лабіринт".
Мета: виявлення рухливості або лабільності розумових процесів.
Лабораторна робота № 2 14
Мета: сформувати у студентів уміння застосовувати методику дослідження особливостей наочно-образного мислення "піктограма".
Необхідний матеріал: Чисті аркуші паперу, прості та кольорові олівці, секундомір.
Лабораторна робота № З 17
Мета: сформувати у студентів навички дослідження за методикою вивчення індивідуально-психологічних особливостей мислення "відгадування загадки".
Список використаної літератури 19
-
"ЗАГАЛЬНА ХАРАКТЕРИСТИКА ТАБЛИЧНОГО ПРОЦЕСОРА Microsoft Excel для Windows"
План
1. Запуск Microsoft Excel
2. Вікно процесора Excel
3. Вікно діалогу
4. Вікна книг. Робота з аркушами книг
5. Створення, відкриття і збереження файлів книг
6. Введення і редагування даних
7. Робота з діапазоном
-
"ЗАГАЛЬНА ХАРАКТЕРИСТИКА ТАБЛИЧНОГО ПРОЦЕСОРА MICROSOFT EXCEL ДЛЯ WINDOWS"
План
1. Запуск Microsoft Excel
2. Вікно процесора Excel
3. Вікно діалогу
4. Вікна книг. Робота з аркушами книг
5. Створення, відкриття і збереження файлів книг
6. Введення і редагування даних
7. Робота з діапазоном
-
Контрольна робота З інформатики та комп’ютерної техніки
З інформатики та комп’ютерної техніки Контрольна робота
-
Контрольна з медичної техніки вар. 8
1. Лабораторна діагностика - розділ клінічної діагностики. Предмет і методи лабораторних досліджень. Лабораторна техніка. Напрями лабораторного дослідження. 3
2. Обладнання відділення інтенсивної терапії. 9
3. Характеристика оториноларінгологічних інструментів. Вказати приклади оториноларінгологічних інструментів, вимоги до них та перевірка якості 13
Література 18
-
Контрольна з інформатики
Теорія
1. Теоретичні основи інформатики
1.1. Поняття інформатики та інформації, властивості інформації
1.2. Одиниці вимірювання інформації, та носії інформації
1.3. Подання та кодування інформації в копмьютері
2. Архітектура та принципи функціонування компьютера
2.1. Структурна схема компьютера та принципи функціонування
2.2. Апаратне забеспечення (процесор, материнська плата, память, та інше)
3. Програмне забеспечення
3.1. Системне програмне забеспечення (операційна система, базова система)
3.2. Прикладне програмне забеспечення
3.3. Службове або інструментальне програмне забеспечення (архіватори, антивіруси)
4. Компьютерні мережі
4.1. Основні поняття компьютерної мережі (протокол, інтерфейс, інше)
4.2. Класифікація компьютерних мереж
4.3. Мережеві операційні системи
4.4. Інтернет
5. Напрямки використання компьютерних технологій в економіці.
Висновки щодо перспектив розвитку
Практичне завдання:
1. Набрати наступний вираз у MS Word. Розрахувати вираз в Excel...
Побудувати графік функції.
2. Набрати та заповнити таблицю в Excel...
Записати формули для обчислення розрахункового поля, а також формули для обчислення суми, мінімуму, максимуму та середнього значення для розрахункового поля.
3. Знайти, за допомогою функцій баз даних (записати відповідні формули та критерії):
Кількість разів замовлення арматури у 2002 році.
Середню ціну арматури, замовленої 2-м та 3-м цехом.
назву матеріалу з мінімальною вартістю.
Література
-
Використання EXCEL для аналізу собівартості продукції (практична робота)
Використання Excel для аналізу собівартості продукції (практична робота)
-
Історія розвитку обчислювальної техніки
План
1. Вступ 3
а) історія розвитку обчислювальної техніки 3
б) класифікація та покоління комп’ютерів 4
в) значення комп’ютерної техніки 5
2. Теоретичні основи інформатики 6
а) інформатика як єдність науки і технології. Складові частини інформатики 6
б) інформація – її види, властивості 7
в) подання і кодування інформації в комп’ютері 7
г) програмне забезпечення ПК 8
д) ПК і їх структура, склад або призначення пристроїв ПК 8
3. Операційні системи 9
а) загальні відомості і основні функції операційних систем 9
б) операційні системи Windows 95/98 10
в) головне меню “Пуск”, програма “Провідник” 11
4. Текстовий редактор Word 11
а) загальні відомості про текстові процесори 11
б) елементи вікна Word 12
в) введення і редагування тексту 12
г) форматування тексту 13
д) робота з документами 13
Практична частина (процесор Word) 14
Використана література 17
-
Лабораторна з Інформатики
Завдання 1. Охарактеризуйте системи підтримки прийняття управлінських рішень 3
Завдання 2. Опишіть основні функції корпоративної системи SAP R3 5
Завдання 3. Опишіть, як здійснити регресійний аналіз у табличному процесорі Excel 8
Завдання 4. Опишіть, як побудувати схему даних в Access 9
Завдання 5. Охарактеризуйте основні інформаційні служби у глобальній мережі Інтернет 10
Завдання 6. Опишіть ефекти анімації, які можна використовувати у програмі Power Point 11
Завдання 7. Охарактеризуйте види робіт і ресурсів у програмі Microsoft Project 15
Завдання 8. Робота з таблицями в Excel 19
Завдання 9. Використання фінансових функцій в Excel 20
Завдання 10. Регресійний аналіз в Excel 20
Завдання 11. Створення бази даних Access 20
Завдання 12. Описання ходу виконаних дій в завданнях 8-11 в документі Word. 21
Пояснення до завдання 8: 21
Пояснення до завдання 9: 24
Пояснення до завдання 10: 24
Пояснення до завдання 11: 25
Список використаних джерел 29
Cгенерировано за 0.011587 секунд
|